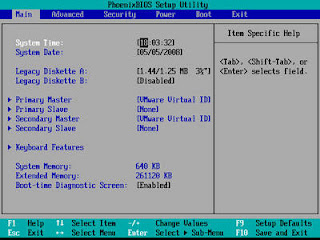Damage tests on the Power Supply Unit
PSU
In my experience, the first cause damage to the power supply is due to a computer that is old age. To test the power supply damage you can do it yourself. There are 3 ways to test the PSU which I use;
manually using a multimeter
using a power supply tester to test the PSU automatically.
Manual test by connecting the ends of the cable output.
These three methods are equally effective for testing the power supply so which one you choose is really up to you. But there are exceptions that the numbers 1 and 2 using the tools that must be purchased while the number 3 did not help him buy a tool, just a small wire 10-15 cm long. Method number 3 is what we will cover this time.
The steps:
Unplug the power cord from the PSU socket.
Disconnect the cable from the Mainboard PSU output.
Replace electric cord (AC) PSU so the PSU there is electricity.
Prepare a 10-15 cm long connecting cable to both ends to peel.
Hold the main out of the PSU cable, then connect the cable end with the COLOR GREEN BLACK (an important black) from one cable. Remember! Is so logical starting point is to connect the ends of the cable with another cable GREEN. May in fact also between green and red, green and yellow, the important one of which is GREEN. See how in the image below. psu cable test-
If in step 5 above the PSU fan to move / roads then the PSU is still good. If it is not the way the PSU is broken. That's it, very simple way.
VERY IMPORTANT! : Be careful when testing the power supply, because here you test it manually. The above methods involve high voltage power supply, if you're not very careful you could electrocute yourself and / or damage to your PSU. I'm not saying this to scare you, but the principle of rigor and caution is essential in the work.